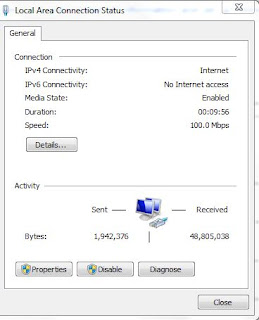Aktiviti 1 :Langkah -langkah untuk Format Windows XP Service Pack 3.
2 ) Tetapkan komputer anda untuk boot dari pemacu cd tersebut. Sebaik sahaja anda memasukkan cd, anda perlu menetapkan komputer anda untuk boot daripada bukan cakera keras/hard disk. Anda boleh menukar perintah boot ini dari BIOS, yang boleh diakses dengan menekan kekunci persediaan sebagai boots untuk komputer anda.
Kekunci persediaan biasanya F2, F10, atau Padam.Untuk PC jenis DELL yang digunakan di firma ini, ianya menggunakn kekunci F2.
Anda boleh menukar perintah boot semula dari menu Boot or Boot Order. Pastikan pemacu optik ditetapkan sebagai peranti boot pertama.
Lihat panduan ini untuk maklumat lanjut mengenai pembukaan BIOS anda dan tukar pesanan boot.
3) Mulakan pemasangan. Setelah perintah boot ditetapkan, restart semula komputer. Anda akan melihat mesej "Press any key to boot from CD". Tekan apa-apa sahaja kekunci pada papan kekunci anda untuk memulakan program persediaan.
Program persediaan mungkin mengambil masa beberapa minit untuk dipaparkan.
Setelah program persediaan dipaparkan, tekan Enter untuk memulakannya.
5) Setuju perjanjian Lesen dengan menekan kekunci F8.
Program persediaan mungkin mengambil masa beberapa minit untuk dipaparkan.
Setelah program persediaan dipaparkan, tekan Enter untuk memulakannya.
4) PC anda akan boot dari pemasangan CD dan windows akan bermula. Tekan enter pada skrin ini.
6) Pilih partition pemacu cakera keras/hard disk untuk pemasangan windows XP.
7) Jika anda mahu, anda boleh membuat partition yang berasingan pada skrin ini dengan menekan kekunci 'C' dan menentukan saiz partition.
8) Sekarang pilih partition yang anda inginkan untuk pemasangan Windows XP dan tekan enter.
9) Pilih untuk memformat partition. Pilih "NTFS"file system.
10) Setup akan mula memformatkan partition.
11) Selepas format, setup akan mula menyalin fail ke cakera keras/hard disk
.12) Selepas menyalin fail, setup akan mula memasang Windows. Anda boleh melihat kemajuan prosesnya di bar kemajuan di panel kiri
13) Pilih bahasa dan tetapan negara yang dikehendaki apabila diminta oleh setup.
14 ) Masukkan kekunci CD windows. Ini biasanya datang dengan CD pemasangan windows, yang ditulis di belakang pek itu. Anda juga boleh membeli dalam talian utama dari Microsoft.
15 ) Taipkan nama untuk komputer anda. Jika anda perlukan, anda juga boleh menaip kata laluan untuk log masuk atau anda boleh meninggalkannya kosong.
16) Pilih tetapan masa dan tarikh serta zon masa mengikut negara anda.
17) Sediakan tetapan rangkaian untuk rangkaian pc atau pilih "Typical settings" dan tekan enter.
18) Setup akan memasang peranti dan mendaftarkan komponen.
19) Setelah selesai setup akan melakukan pembersihan fail dan akan restart semula pc anda secara automatik. Pada peringkat ini anda boleh mengeluarkan CD dari pemacu.
20) Klik ok, Apabila tetingkap meminta anda untuk mengubah saiz skrin anda
21) Memasang dan install driver-driver asas untuk Pc ini seperti Adobe Reader 9.1, Apache OpenOffice 4.1.3, Antivurus AVG. Soundmax dan lain-lain driver mengikut keperluan.
Aktiviti 2 : Menyediakan Kabel Rangkaian (Network)
1) Ukur dan potong cable network UTP yang dibekalkan sepanjang 25 meter menggunakan ukuran 1 meter. 25 kali x 1 meter = 25 meter. Potong wayar ini menggunakan RJ45 Network Lan Cable Crimper.
2) Jaket luar kabel dikeluarkan dengan berhati-hati menggunakan Cable Crimper. Hati-hati ketika menanggalkan jaket untuk tidak memotong pendawaian dalaman.
3) Wayar baru diperiksa untuk memastikan tiada apa-apa yang mendedahkan wayar tembaga di dalam.
4) Pasangan wayar diuraikan dan diletakkan rata di antara jari anda. Untuk pengendalian lebih mudah, potong wayar supaya mereka 3/4 "(19 mm) panjang dari pangkal jaket dan juga panjang.
5) Wayar disusun mengikut skema susunan wayar untuk cable utp TYPE B (T-568B) Straight Over.
6) Semua wayar rata ditekan selari antara ibu jari dan jari telunjuk . Warna disahkan kekal dalam susunan yang betul. Bahagian atas wayar dipotong sama dengan satu sama lain supaya mereka 1/2 "(12.5 mm) panjang dari pangkal jaket.
7) Wayar dipastikan rata untuk anda menolak mereka ke dalam RJ-45 connector dengan permukaan rata plug di atas. Wayar putih / oren harus berada di sebelah kiri jika anda melihat ke bawah di jack. Anda boleh tahu jika semua wayar dibuat ia ke dalam jack dan mengekalkan kedudukan mereka dengan melihat head-on pada plug. Anda akan dapat melihat wayar di setiap lubang, seperti yang dilihat di sebelah kanan bawah. Sahkan bahawa urutan yang masih betul sebelum crimping.
8) Plug berwayar diletakkan ke dalam alat crimping. Pemegang ditekan dengan daya yang kuat. Anda akan mendengar bunyi "klik" yang menandakan RJ45 connector dan cable tersebut terbenam dengan kemas. Sebaik sahaja anda telah siap crimp, pemegang akan kembali semula kepada kedudukan terbuka.
9) Ulang langkah yang sama dari no.1 - 8 untuk hujung kabel yang satu lagi.
Aktiviti 3 : Menguji Kabel Rangkaian (Network) yang telah disediakan untuk memastikan ia berfungsi dengan baik.
1) Sambung dan masukkan kabel network UTP yang telah dicramping sebelum ini dalam aktiviti 2 ke dalam lubang port LAN yang terdapat pada dinding.
2) Di hujung kabel yang satu lagi sambungkan pula pada lubang port Lan yang terdapat di belakang CPU. Pastikan lubang port di belakang CPU ini menyala lampunya apabila telah disambungkan dengan cable tersebut.
3) Buka perisian Command Prompt dan taip ping 192.168.20.2 -t untuk menguji keberkesanan fungsi cable UTP yang telah disediakan sebelum ini.Jika ada dipaparkan maklumbalas daripada no.IP yang telah dimasukkan tersebut beserta dengan bytes, time dan TTL network IP tersebut,maka ia menandakan kabel UTP ini berfungsi dengan baik dan boleh digunakan.
4) Untuk mendapatkan lebih kepastian, periksa di LOcal Area Connection Status. Jika ada aktiviti bytes yang dihantar dan diterima, maka itu menandakan bahawa ada jaringan rangkaian (network) yang sedang melalui Kabel UTP tersebut.
Aktiviti 4 : Membuat kerja-kerja mengedit gambar (poster & gambar) dan memasukkannya ke dalam laman web rasmi firma.
1) Muat turun gambar latar belakang poster yang telah diberikan oleh penyelia melalui email.
2) Cari dan download tiga gambar yang dikehendaki oleh penyelia untuk diletakkan bersama-sama pada gambar latar belakang poster.
3) Crop ketiga-tiga gambar ini menggunakan "Quick selection tool" yang terdapat dalam Adobe Photoshop CS6.
4) Copy and paste gambar-gambar yang telah di crop tadi pada gambar latar belakang poster ini tadi.Taipkan juga ucapan "Selamat Menyambut Hari kemerdekaan Ke-60, 31 Ogos 2017" dan tema "Negaraku Sehati Sejiwa" pada poster tersebut pada 2 gambar yang berkaitan.
5) Savekan gambar ini dalam format JPEG dan tetapkan saiznya kepada saiz 1522 x 764 pixel supaya muat untuk diletakkan pada slider picture laman web firma.
6) Akses ke akaun Joomla! untuk laman web firma dan masukkan poster yang telah dibuat ini ke dalam "Media Manager" untuk simpanan ke dalam database Joomla! laman web firma.
7) Pergi ke menu "Slideshow" dan masukkan link file file directory untuk poster yang telah dimasukkan ke dalam database tadi di ruangan image 2.Save dan lihat perubahan baru yang berlaku pada laman web rasmi firma di "bnshipyard.com.my"